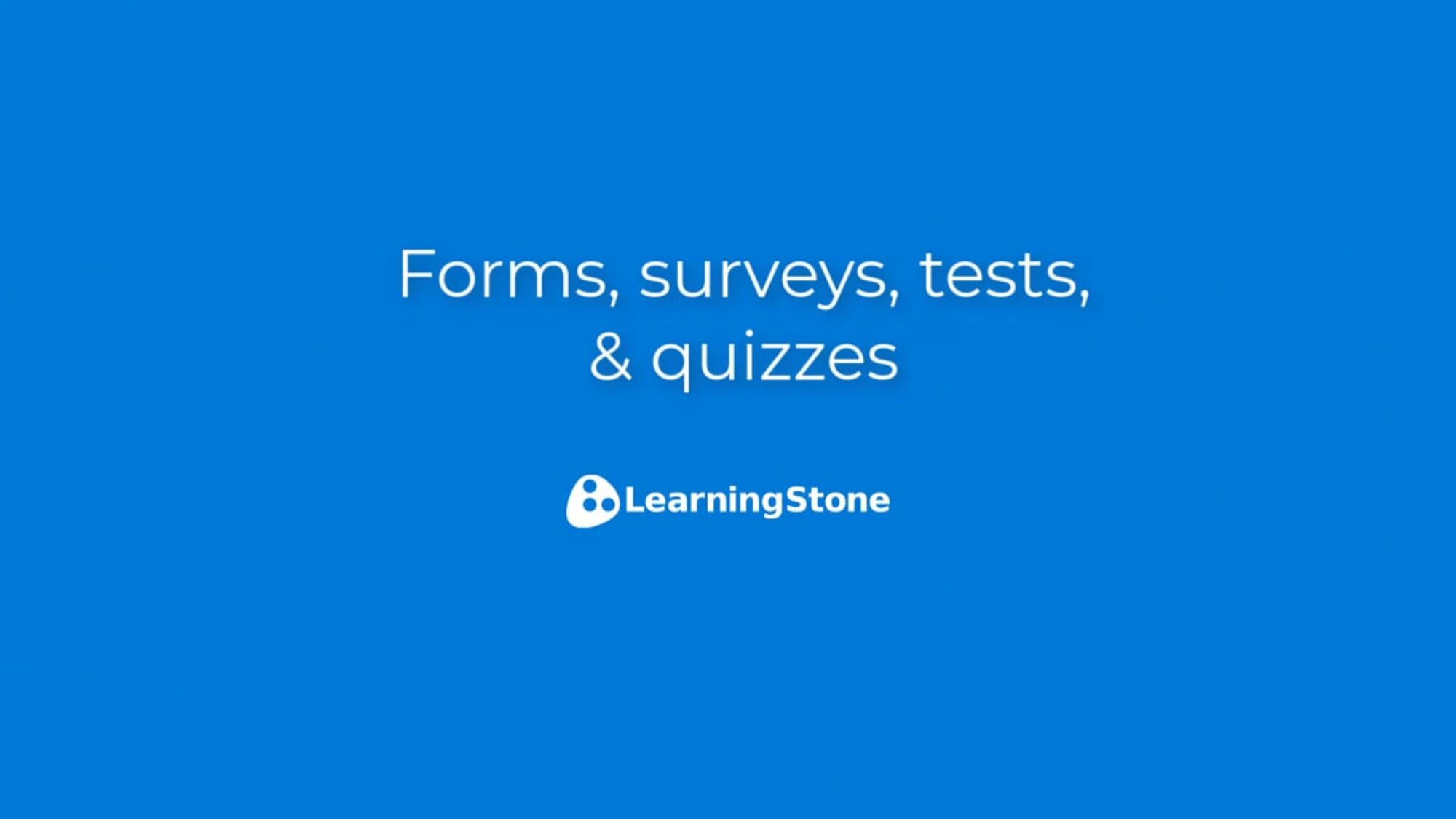Help: Forms, surveys, tests, and quizzes
Do you have some examples?
Forms, surveys, quizzes and tests can be connected to a course timeline but also set to visible for the whole world and used with a link outside of LearningStone.
Have a quick look at our examples right now! These are the forms as a user would see them.
If you want to use these examples, go to a groupspace > Settings > Forms > Copy and choose “Examples”. You’ll find most examples in the “English” folder.
You can download the header-images all together from this page.
Open in new window:
Do you have some examples?Forms, surveys, quizzes and tests can be connected to a course timeline but also set to visible for the whole world and used with a link outside of LearningStone (which you’ll find in the settings of the form). Have a look at some examples right now! These are the forms as a user would see them in a new window but usually they are used in a popup in a course timeline. If you want to use these examples:
You can download the decorative images used in the examples from this download page. Multilingual examples, in new window. |
1.1 Question types
1.2 Question labels for pre-filling questions
1.3 Branching with button jumps
2.2 Tell us about yourself (Intake)
2.3 Mini-quiz (English, Dutch or Spanish)
2.5 Quiz example
2.6 Short evaluation
2.7 How did you like the course?
2.8 Logbook for learning goals
2.9 Logbook (simple)
2.10 Content book
* You can turn off languages you don’t need.
Where can I find forms, surveys, and self- grading tests?Forms, surveys, quizzes and tests are stored in a groupspace under Library > Forms but you can also add or create them while you are editing a course timeline. You can copy forms from one groupspace to another (you need to be a manager of both groupspaces). - Add a block in the course timeline editor and choose “Copy form”. - Go to the forms library (Library > Forms) and choose “Copy form”. |
How do I connect a form to a course timeline?If you have an existing form, either connected to a course timeline or not, it will be visible in the forms library (choose Library > Forms) where you can also copy forms from other group rooms. To connect the form to a course timeline: · Open the course timeline editor and choose “Add block” and then “Copy form”. · Choose the specific form. The form will be copied into the library of the current groupspace and connected to the course timeline you are editing. |
How do I add questions?Create a form by opening the timeline editor and choose > Forms, surveys, tests, and quizzes from the categories. and then click on “Questions”. You can add a page and then individual questions. Each question has a “label” which is used for storing the answer and creating jumps (if needed). Labels must be short, unique and without spaces or extended characters. Examples: Experience_1, name, email. Do not change labels once you are using a form. You can choose from: ● Short text answer ( with validations for email, date, etc) ● Long text answer ● Yes or No answer (or enter other two values (such as Yes sure!/No, no way!). Always stores yes/no) ● Likert (5-points scale) ● Multiple-choice (includes test and quiz option, use this for more control over what is stored and what is shown) ● Matching ● Narrative (fill in the gaps). ● Select a country ● Button (for jumps to a item on a next page, use the label of that item) ● Header (for bigger titles) ● Text (use this for images too!) Do you want to know how to configure the questions? Copy an example (see above). |
How do I add a confirmation email to the form?Go the form settings and scroll down to activate the confirmation. You can also fill in your email address if you want to receive a confirmation for every form that gets filled in. This can be useful anyway, because the email address is automatically filled in field and the participant can change it if necessary. |
How can I create a form that can be filled in and edited afterwards?Choose the form setting “Fill in: Once and allow editing afterwards”. Check the example “Logbook of Learning Goals” (see above). Please note that if respondents don’t log in, they can’t edit the results after submitting the form. |
How can I create a logbook or workbook?A logbook or workbook is simply a form that you add to a course timeline. You can find an example of a logbook in the examples in the forms library. Add it like this: 1. Add the course timeline block “Form, survey, test or quiz” 2. Write a instruction on the first tab “Description” (e.g. Please fill in your learning results at the end of each week. Etc). 3. Under questions add a few questions. For example: · Question with short answer: Email (label = “email” and validation: must be an email address” · Question with short answer: Name (label= “Name”) · Question with short answer: Week 1 (label= “week1”) · Question with short answer: Week 2 (label= “week2”) · Question with short answer: Week 3 (label= “week3”) · Questions yes/no: Have you finished this logbook? 4. In the settings: choose “Fill in and edit later after saving”. 5. In the settings: Select “Send a confirmation to the respondent”. 6. In the settings: Add an introduction to the confirmation email. A member can print (to pdf) at any time from the dialog in the course timeline or refer to the emails that are sent at every update. |
How do I add a self-grading quiz or test?3 easy steps: 1. Create a form by choosing Library > Forms > New... 2. Add a first page, then a question. Choose the multiple-choice question type, select “This is a quiz question” and fill in the question, the answers and your feedback. Mark the correct answer with a *. Points per question and randomization of answers are optional. 3. Use the Form Settings to set the percentage needed to pass (you can change this at any time) and to set the type of feedback the respondent gets and if the score is shown at the end or simply stored for the trainer or coach in the form’s results. |
How are points counted in a quiz or test?Once you have added a multiple-choice question type and have selected “This is a quiz question”, you have created a quiz. By default, each correct answer is 1 point but you can set this per question. You can also choose to “Subtract points for wrong answers. Note: If you choose “Multiple answers possible” you get points per option. A correct answer is one point, and not selecting a wrong answer is also one point. If you combine this with subtracting points for wrong answers, this is also done per option. |
How do I use forms outside of LearningStone?A form, quiz, survey or test can be used just like a form that you might know from Survey Monkey or Google forms. To use the form without respondent logging in, edit the form and choose Access > Visible for the whole world. Don’t forget to test your form after logging out or in a different browser! Please note that if respondents don’t log in, they can’t edit the results after submitting the form. |
Can I save and continue later if my form has multiple pages?Yes you can! First of all, go to the settings of the form and choose Fill in: "Once and allow editing". 1. Add an end page to the form with a text block with the label "endpage" (you can choose the label, as long as it's short). This page should briefly explain that the respondent can save and continue later. 2. Add a question on this last page as well: [ ] I'm finished and am handing this in. 3. At the bottom of each page, add a button (a question type) named “Save and continue later”, which jumps to "endpage". This is applied to the "Logbook for learning" (see link above) example which can also be copied from the examples folder. |
Where can I find the results?Each time someone fills in a form, you can have the data sent to the email address you enter under Settings (of the form) > Handling. Results can be viewed quickly by opening a form and then clicking on “Results”, “Individual” and then “Printable” or “Charts” (multiple choice answers and 5-point scale/likert only). Choose “CSV” to download all results and then import into other applications such as Excel or Open Office. |
How can I remove test results?For any form: go to the results and choose “Individual” and you find the delete button on the right. If you have a form that is connected to a course timeline, choose “Progress” for the progress report. Here you can delete answers to progress markers by choosing the “Delete my answers”. To delete form results, choose the “results” button under the title in the progress report and then “Individual”. You’ll find a delete button on the right. |
How are the results of a quiz or test exported?If you add quiz or test questions to a form and export the results you will see the following fields from left to right: - Date - ID (unless suppressed in the form settings) - Name (if you add a label “name”) - Passed + or – - Score (number of points) - Percentage correct - Questions (followed by # of points if quiz questions) |
How can I easily collect email addresses?If you label a question “email”, it will be prefilled with the email address of anyone logged in, but also be added to the list under Results > Emails. |
How to download the results?Choose Excel or CSV (Comma Separated Value) if you need to import the data into other applications than Excel. |
Can I publish a form or survey outside of a groupspace?Yes, just edit a form, choose Access control > Visible for: The whole world”. Copy the link from the Content> Settings and paste it into an email or on another site. Always check if you’ve done this correctly by following the link after logging out or trying it in another browser. |
How do I integrate a form, survey, quiz or test into a course timeline?Open the course timeline editor by choosing the Options icon (three dots) on the start page. Choose Add a block > Form. Now either add an existing form or survey by choosing “Find” or add a new one. This form can be edited right here in the course timeline but will also be stored in the form library (see Library > Forms). |
How can I store results in the progress report?Store summarized results of a form, test or quiz in the progress report of the course timeline by adding a “progress marker” at the bottom of the form block you just added. The result of a test or quiz is a score and passed/not passed. The result of other types of forms is only the date of filling it in. Full results are stored with the form itself so don’t delete the form! If the form is copied, a fresh copy is created without any results. |
How do I add question labels and values?Question labels are generated next to each question. You can change them but only before the form is in use. When you export to CVC or Excel, the labels of the questions are added to the top. If you want to change these, simply change the labels next to the questions. You also need these labels if you want to add jumps in the form. IMPORTANT: use short unique labels without extended characters or dashes. Underscores are allowed e.g. question_1. Do not change the labels once the form is in use as you will lose the old answers. If you use the same label twice, the two questions are connected and answering one, will answer the other.
|
How do I store values for multiple choice questions?If you want to change the answers of multiple-choice questions that are stored, add values like this: Do you like ice cream? 1#Yes, I love it 2#It’s ok 3# No, I don’t like ice cream In this case the stored answers will be 1, 2, or 3. The part after the # is shown as answer option. You could also do it like this: Do you like ice cream? yes#Yes, I love it ok#It’s ok no#No, I don’t like ice cream Now the stored values will be yes, ok, and no. |
How do I pre-fill fields?If you don’t want members to be forced to enter data that is already known, you can use the following default question labels (next to the question) combined with the short-text field (the first question type). Example with all pre-fill labels (new window) phone phone_mobile email (use validation “Must be an email address”) name (this is the full name) name_first name_surname_prefix (e.g “van”) name_surname address_street_1 address_street_2 address_city address_state address_postcode country (use the special question type) |
How do I add a branch or jump in a form or survey?Copy the example “Branching” from the example folder in the forms library to understand how jumps work. A branch is part of a form or survey that can be skipped or followed depending on the answer of a conditional question. E.g. If you like ice cream, you can skip the questions for ice cream haters by jumping to another question. There are two ways of adding a jump: 1. Add a button with a jump to a label on any following page: add the question type “Button” and enter a question label to jump to (e.g. question_x, make sure this question exists on a next page.) or if you leave this empty you will jump to the end and submit the form. 2. Add a page jump after a multiple-choice question: add a multiple-choice question and label (e.g. question_x). Let’s assume the answers are 1#Yes, I love it 2#It’s quite nice 3#I hate it (the 1, 2, or 3 are stored, the sentence after the # is shown) Now add a page jump with a condition like: You can add another page jump like: Question_y and z can be real questions or simply some feedback text (choose the “Text” question type for that).
Note: When the ‘If’ is left empty, it is evaluated as true, so you can use it for a jump that will always happen. e.g. If ... go to question_y
Lots of branches? You might need to create a dead end with a jump to one of the next pages. Add a button with a jump to a label on a next page and choose the option at the bottom of a page “Stop after this page”.
Note: make sure question labels are short, unique and don’t contain dashes or extended characters. Underscores are allowed (e.g. question_a). |
Where is that form stored?If you have a large LearningStone setup, you might forget how you or a colleague have organized your forms. If you find a link to a form (from the settings of the form) e.g. https://www.learningstone.com/form/12345 -or- https://www.learningstone.com/edit/12345 and you’ll jump to the groupspace where the form has been stored. And don’t forget: all forms are stored in the forms library which you can find in the settings of a groupspace. |