Help: documenten, video’s, audio en foto’s
Hoe kan ik uploaden en delen in LearningStone?Als je documenten of foto’s wilt uploaden of delen (en je mag dit), ga je eerst naar de juiste groepsruimte. Kies hier “Docs” voor bestanden zoals PDF, Word, Open Office, video of individuele foto’s. Ga naar “Album” voor het uploaden en delen van meerdere foto’s tegelijk. Coaches en beheerders kunnen ook documenten delen via de Cursustijdlijn-editor |
Gedeelde versus persoonlijke documenten en toegang verlenenAls je naar Docs gaat, zie je Gedeelde mappen en Persoonlijke mappen die alleen toegankelijk zijn voor het lid en de coach. In samenwerkende groepen (waar leden elkaar zien en met elkaar leren), kan een coach toegang verlenen tot persoonlijke mappen. Bijvoorbeeld, als Jip met Janneke moet samenwerken, kan de coach toegang verlenen tot Jips persoonlijke map van Janneke. Een andere mogelijkheid is dat de coach een gedeelde map gebruikt en toegang verleent aan zowel Jip als Janneke, en niet aan de rest van de groep. Deze map zou de naam "Jip&Janneke map" kunnen krijgen. Coaches kunnen toegang verlenen met het menu naast de titel van een map in de bestandenlijst, of zodra je de map opent, met een link onderaan. |
Hoe kan ik audio of video uploaden?Je kunt audio of video uploaden tot max. 300 Mb per bestand.Voor audio, upload MP3- of WAV- bestanden. Voor video kan je bijna ieder formaat kiezen, al werkt MP4 het makkelijkste om dat die het kleinste zijn om mee te beginnen. Om er zeker van te zijn dat je niet meer dan 300 mb uploadt, kies: Standard Definition SD (aspect ratio: 16:9) (resolution: 640 × 360 px) (bitrate: 5-10 Mbps) -of- 720p HD (aspect ratio: 16:9) (resolution: 1280 × 720 px) (bitrate: 10-20) Converteer naar MP4 of verklein video zo nodig met:bijvoorbeeld ● het gratis open source desktop programma Handbrake (nieuw venster). Kies uit de lijst met “Presets” bijvoorbeeld “Vimeo YouTube 720p30” ● een online converter zoals: Cloudconvert (nieuw venster) Beheerders of Coaches kunnen ook video uploaden in de Course Timeline (Kies “blok toevoegen” en dan “Content” en kies dan “Maak een nieuwe connectie”). Je kunt ook video's van YouTube of Vimeo en apps van andere diensten insluiten:Je kunt video's insluiten op het prikbord of beheerders kunnen een tekstblok toevoegen en het foto-icoon (het bergje) kiezen en "Website of insluiten" kiezen. Hier kun je links plakken voor Youtube of Vimeo en insluitcodes voor sommige andere diensten zie hieronder (alleen managers).Als je video's zo privé mogelijk wilt houden kun je ze op privé zetten (iemand kan er altijd bij als je de juiste link weet) . YouTube: Plak de YouTube link om in te sluiten. Kies bij YouTube “Verborgen” bij het uploaden of onder de instellingen voor meer privacy. WordWall: · Klik bij Wordwall bij de puzzle op “Set assignment” · Zet de instellingen zoals je die wilt, en klik op “Share” en dan op</> · Plak de insluitcode, beginnend met <iframe.... Vimeo: Plak de Vimeo link om in te sluiten. Kies de instellingen in Vimeo en dan “Privacy”. Stel hier in dat de video niet op Vimeo gevonden kan worden en kies bij welke sites je deze mag insluiten in ieder geval learningstone.com).
|
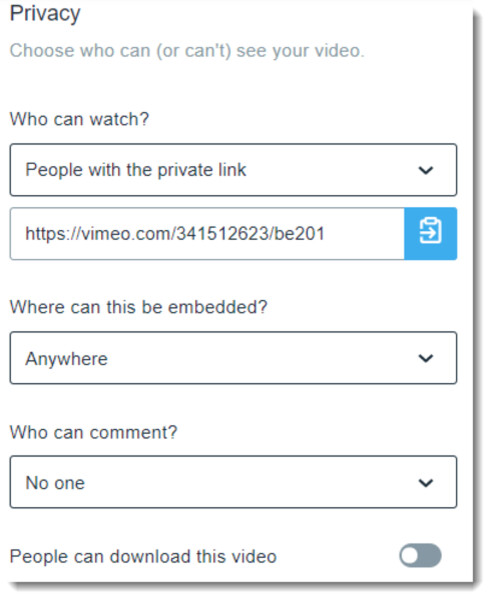
Andere diensten inbeddenWordWall· Klik bij Wordwall bij de puzzle op “Set assignment” - Zet de instellingen zoals je die wilt, en klik op “Share” en dan op</> - Voeg in LearningStone een tekstblok toe en klik op het media-icoon. - Kies "Website of insluiten" en plak de <iframe... code. - Opslaan en bekijken. Een andere dienst ingebed nodig? Laat het ons weten! |
Ik kan geen geluid horen bij een video.Als de audio niet werkt, zijn er een paar dingen die je kan doen.
|
Wat voor mappen zijn er?In Docs en Albums heb je “groepsmappen” waar iedereen in een groep documenten in kan plaatsen. Toegang kan eventueel beperkt worden tot ‘alleen lezen’ of tot alleen coaches en beheerders (klik op “Wijzig” onderaan). Deze persoonlijke mappen zijn handig om bijvoorbeeld privé documenten uit te wisselen met de coach of een portfolio mee op te bouwen. |
Krijgen mensen notificatie-mails bij nieuwe Docs?De standaard instelling is dat mensen geen mail krijgen bij nieuwe gedeelde bestanden en in Docs en Albums nieuwe kalender items. Dit kan wel aangezet worden in Voorkeuren > Notificaties. Je krijgt alleen een notificatie van Docs die je mag zien. BV: als een bestand geüpload wordt in een privé “Leden map”, zal er een notificatie wordt verzonden aan dat lid en de coaches en beheerder van die groepsruimte. |
Hoe download ik afbeeldingen of bestanden? (Albums of Docs)Voor één bestand, klik op download icoon dat verschijnt als je op het gewenste bestand hebt geklikt. Om meer dan één bestand te downloaden dien je op Selecteer te klikken en de gewenste bestanden te selecteren. Na een keuze te hebben gemaakt kan er onder Acties gekozen worden voor Downloaden. |
Hoe kopieer ik afbeeldingen of bestanden? (Albums of Docs)Voor één of meerdere mappen of bestanden. Selecteer de gewenste bestanden. Na een keuze te hebben gemaakt kan er onder Acties gekozen worden voor Kopiëren naar het Klembord.. Er verschijnt nu Plakken vanaf het Klembord boven de bestanden. Ga naar de bestemming en kies “Plakken vanaf klembord”. |
Hoe maak ik een nieuwe map in Docs of een album aan?Ga naar “Docs” of “Album”, druk op Uploaden en Nieuw en kies voor “Nieuwe map” Als je een beheerder bent, kan je altijd alle mappen verwijderen of aanpassen. |
Hoe bepaal ik wie de mappen mag zien of de inhoud mag wijzigen?Als je een folder toevoegt dan kan je bepalen wie (iedereen, alleen beheerders etc.) de map mag zien of wijzigen. Als je dit later wil aanpassen, klik je eerst op de map en dan “Bewerk” en vervolgens “Toegangscontrole”. |
Is het mogelijk om documenten of foto’s met de hele workspace te delen?Als je mappen met documenten of foto’s met de hele workspace (een verzameling groepsruimten) wilt delen, moet je lid zijn van de beheerders-groep van de workspace. Je kunt dan een map toevoegen aan “Gedeelde mappen” en beslissen wie de map mag bekijken en wie documenten of foto’s mag toevoegen en verwijderen. |
|
|