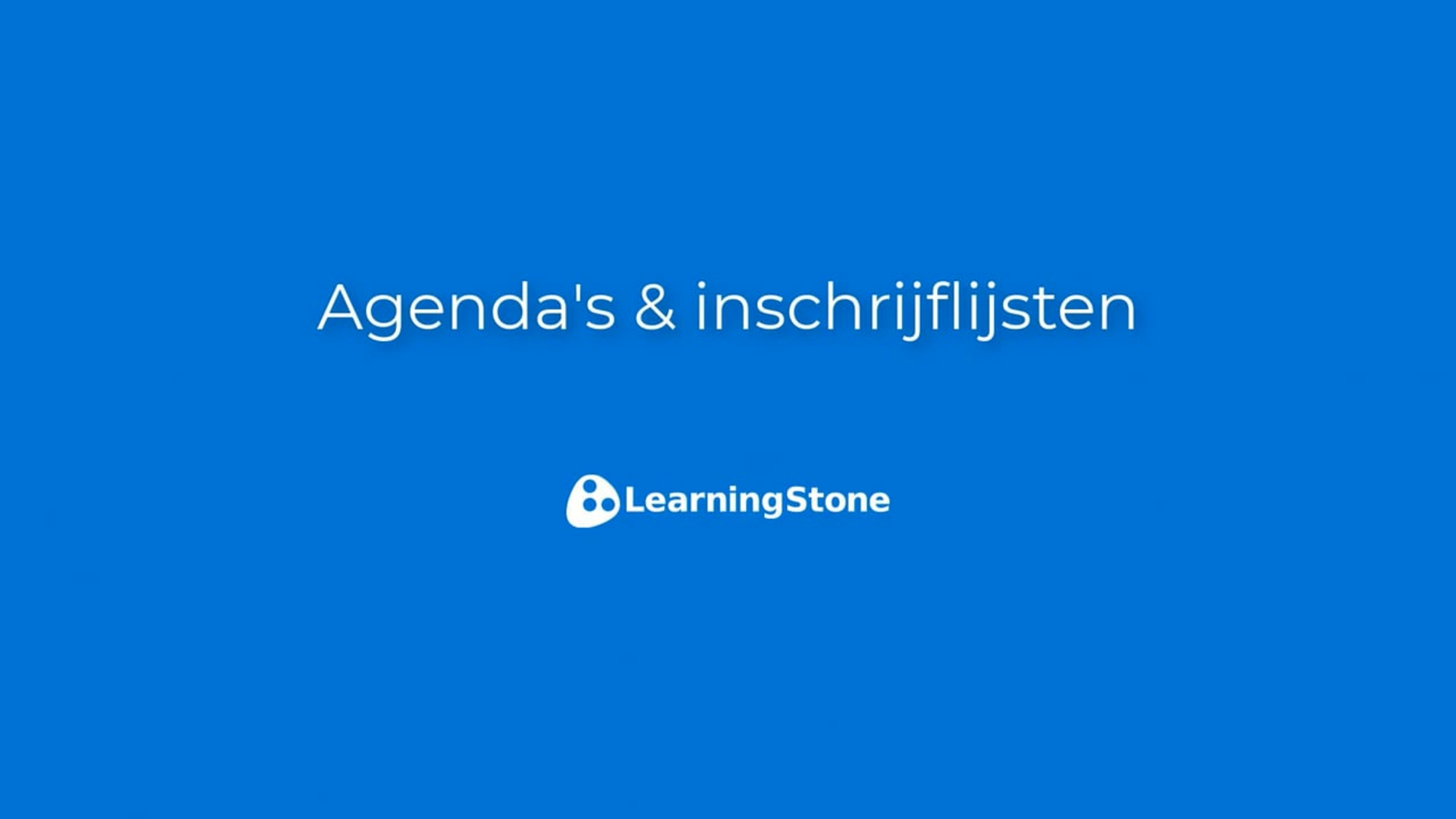Help: Agenda en inschrijflijsten
Hoe plaats ik een afspraak in de agenda?Klik op “+ Afspraak toevoegen” en vul de velden in. Een beheerder kan ervoor kiezen om leden geen kalenderitems toe te laten voegen. Als je een workspace-beheerder bent, kan je de afspraak zichtbaar maken voor de hele workspace (alle groepsruimten). Als je een coach of trainer bent kan je ook een afspraak aan een cursustijdlijn toevoegen. Deze wordt ook in de agenda weergegeven. Alle afspraken worden aan de dagelijkse en wekelijke e-mailnotificaties toegevoegd. BELANGRIJK: wanneer je een afsprakenblok plaatst in een map die niet gepubliceerd is of wanneer de inhoud niet getoond wordt door een conditie, zal de afspraak niet in de agenda verschijnen. |
||||||||||||||
Hoe werken tijdzones in LearningStone?Als je voor de eerste keer inlogt, wordt je tijdzone automatisch ingesteld op basis van je browser en computer. Je kunt het altijd wijzigen op je profielpagina als het niet correct is of wanneer je verhuist. De tijdzone wordt ook getoond boven elke agenda. LearningStone toont je de tijd in je eigen tijdzone. Voer afspraken in, in je eigen agenda en de tijd zal automatisch gecorrigeerd worden voor andere tijdzones. LearningStone doet dit door alle afspraken op te slaan in UTC (een standaard tijdzone) om vervolgens de juiste tijd aan te geven voor elke deelnemer in hun eigen tijdzone. LearningStone compenseert ook voor zomertijd wisselingen, dus als je nu een tijd invoert voor een afspraak na een zomertijd-wisseling, zal iemand in een andere tijdzone die nu naar die latere datum kijkt, de juiste tijd op die latere datum zien. In de agenda, bij elke afspraak, is het een goede gewoonte om de tijdzone ook in de tekst aan te geven, want mensen zullen vaak delen van de afspraak kopiëren zonder te beseffen dat er in de toekomst verschuivingen zullen zijn. Bijvoorbeeld: 8:30 USA EST (New York) 13:30 UK (Londen) 14:30 Centraal-Europa (Amsterdam, Berlijn) |
||||||||||||||
Hoe plan ik afspraken of reeksen van afspraken van tevoren voor verschillende tijdzones?Het kan lastig worden als je een heel jaar lang afspraken moet plannen met mensen uit verschillende tijdzones, bijvoorbeeld via Zoom of Teams. Als je in een tijdzone bent zonder zomertijd of met een andere zomertijd en je kiest bv. 1 uur 's middags voor het hele jaar, dan zal dit niet steeds dezelfde tijd zijn in andere tijdzones, het zal verschuiven na de zomertijd-wisseling en dat is misschien niet wat je wil. In LearningStone, net zoals bij andere agenda’s, schakel je best over naar de tijdzone van de plaats die de tijd van de gebeurtenis bepaalt en voer je je afspraken in met die instelling om verwarring te voorkomen. Voorbeeld: een vergadering is later in het jaar in New York. Schakel gewoon over naar die tijdzone en voer de afspraak in. Als je in een internationaal team zit, zou je kunnen afspreken om alle gebeurtenissen in te voeren met UTC als tijdzone. |
||||||||||||||
Hoe koppel ik de agenda aan Outlook, Google Calendar of andere agenda’s?Klik op de link onder de groepsagenda om in Outlook of andere agenda’s je te abonneren op een groepsagenda. Dit zal om privacy redenen alleen werken zolang je lid bent van de groep. Let op: Sommige agenda's zoals Google Calendar synchroniseren slechts één keer per dag met externe abonnementen. Raadpleeg de hulp van de agenda-toepassing voor de frequentie en overige opties. |
||||||||||||||
Hoe verwijder ik een agenda of meld ik mij hier voor af?Als je je wil afmelden voor een agenda, moet je dit doen in je agenda-applicatie zoals Outlook of Google Calendar.
Afmelden van: |
||||||||||||||
Hoe maak een inschrijflijst?Een inschrijflijst is een lijst van tijdslots waar één of meer mensen zich op kunnen inschrijven. Als je bijvoorbeeld wilt dat een groep van 6 personen zich inschrijft op tienminuten-slots, maak je een afspraak van 1 uur met tijdslots van tien minuten. De inschrijflijst wordt ook aan de automatische notificaties toegevoegd. Als je de inschrijflijst gemaakt hebt, kan je vervolgens ook op de titel klikken en dan de URL gebruiken om het rond te mailen of te posten. Zie de voorbeelden hieronder. |
||||||||||||||
Hoe maak ik een inschrijflijst voor zes coaching sessies van 10 minuten? (Voorbeeld 1)Klik op een dag in de agenda en volg de volgende stappen. 1. Voer een tijdsblok in
2. Bekijk de inschrijflijst Bewaar de afspraak en klik er op. Je ziet boven in het venster een knop > Inschrijven.. Probeer het, je kunt altijd weer een inschrijving weghalen met de zwarte stip. Klik op het slotje (alleen zichtbaar voor diegene die ) om een tijdslot te blokkeren zodat niemand het kan kiezen (bv voor een pauze). Als iemand zich inschrijft, zal de afspraak rood worden in hun agenda en alleen die inschrijving zal in de e-mailnotificaties komen. 3. Laat mensen weten dat er een inschrijflijst is Leden krijgen notificaties van agenda afspraken (herinneringen) maar je moet je natuurlijk ook de groep laten weten dat er een intekenlijst is. Klik hiervoor op de titel van de afspraak om de pagina weer te geven. Neem hiervan de URL (http://.....) om rond te mailen of op het prikbord te plaatsen. 4. Druk de lijst af Open de afspraak en kies de knop afdrukken als iedereen zich heeft ingeschreven en je bent klaar! |
||||||||||||||
Hoe maak ik een inschrijflijst voor 25 mensen voor een bijeenkomst van 1 uur? (Voorbeeld 2)Klik op een dag in de agenda en volg de volgende stappen. In dit voorbeeld plannen wij een bijeenkomst van 1 uur voor maximaal 25. 1. Voer een tijdsperiode in van 1 uur
2. Bekijk de inschrijflijst Bewaar de afspraak en klik erop. Je ziet nu een lijst met tijdslots. Bovenaan de lijst vind je een groene Inschrijf knop Probeer het, je kunt altijd weer een inschrijving weghalen met de zwarte stip. Klik op het slotje om een tijdslot te blokkeren zodat niemand het kan kiezen (bv voor een pauze). Als iemand zich inschrijft, zal de afspraak rood worden in hun agenda en alleen die inschrijving zal in de e-mailnotificaties komen 3. Laat mensen weten dat er een inschrijflijst is Hoewel agenda-afspraken in herinneringen opgenomen worden, moet je natuurlijk ook de groep laten weten dat er een intekenlijst is. Klik hiervoor op de titel van de afspraak om de pagina weer te geven. Neem hiervan de URL (http://.....) om rond te mailen of op het prikbord te plaatsen. 4. Druk de lijst af Open de afspraak en kies de knop afdrukken als iedereen zich heeft ingeschreven en je bent klaar! |
||||||||||||||
Verstuurt de agenda herinneringen?Ja, je ontvangt dagelijkse of wekelijkse herinneringen van alle agenda afspraken van alle groepen in een e-mail. Het weekoverzicht wordt op zaterdag verstuurd en een herinnering wordt de dag voor de afspraak verstuurd. Iedere gebruiker kan de frequentie aanpassen onder voorkeuren (Profiel afbeelding > Voorkeuren > Notificaties). Als je een inschrijflijst toevoegt en iemand schrijft zich in, dan ontvangt alleen die persoon een herinnering. |