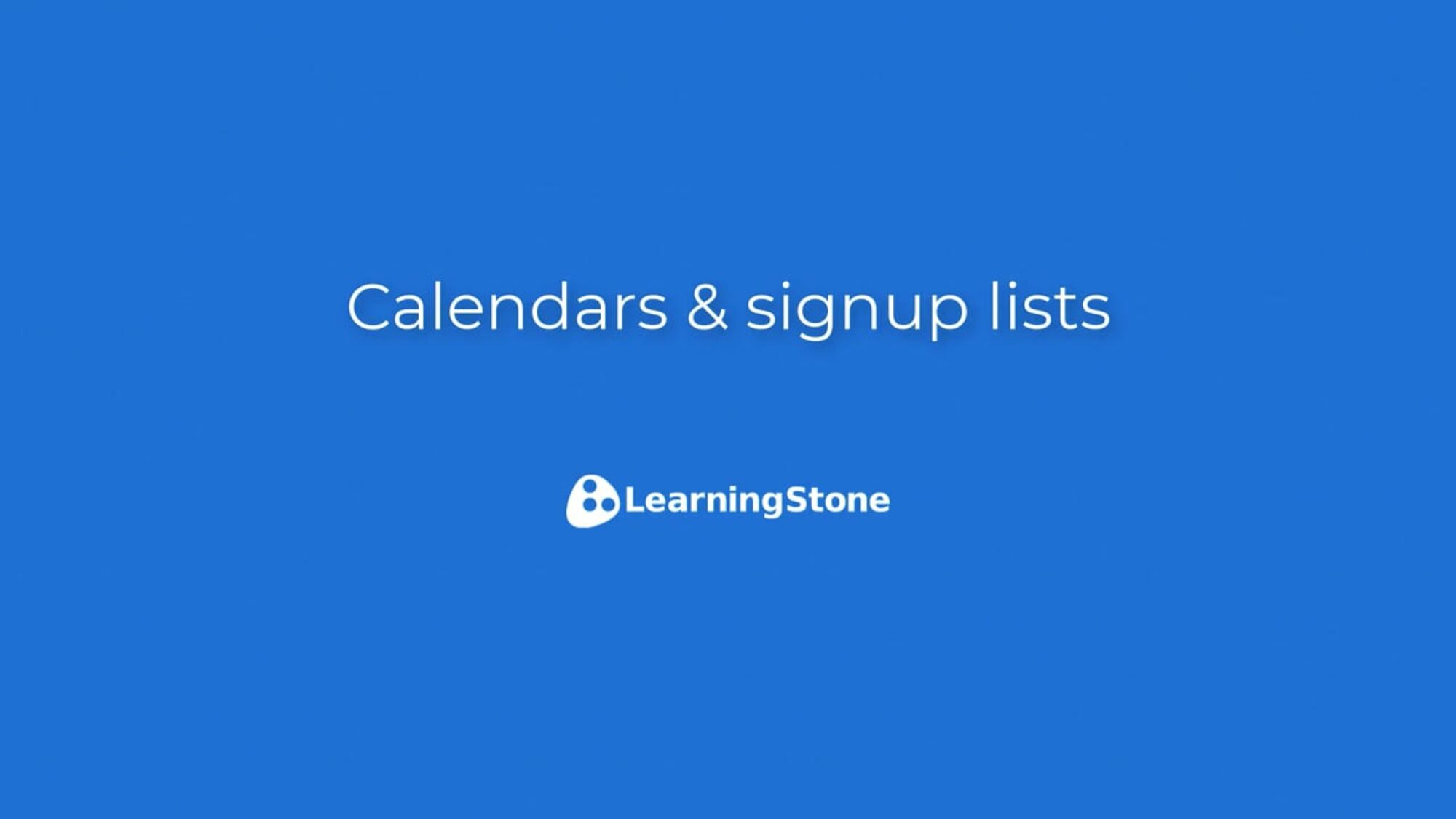Help: Calendar and Signup Lists
How do I add events to the calendar?Just click on “+Add event” and fill in the necessary field with the desired information. If you are a workspace manager, you will be allowed to post the item for the whole workspace. IMPORTANT: if an event block is placed in a section that is not published or the contents are not show due to a condition, the event will not be shown in the calendar. |
||||||||||||||
How do time zones work in LearningStone?When you log in for the first time, your time zone is set automatically based on your browser and computer. You can always change this on your profile page if it isn’t correct or when you move. The time zone is also shown above each calendar. LearningStone shows you the time in your own time zone. Simply enter events in your calendar and the time will be corrected for other time zones. LearningStone does this by storing all events in UTC (a standard time zone) and showing the correct time to each person according to their time zone. LearningStone also compensates for summer time switches, so if you enter a time now for an event after a summertime-switch, someone in a different time zone who looks at that later date will see the right time at that later date. In any calendar, at any event, it's good practice to add the time zone in the text as well, as people tend to copy bits of appointments throughout the year without realizing there will be shifts in the future. Example: 8:30 USA EST (New York) 13:30 UK (London) 14:30 Central Europe (Amsterdam, Berlin) |
||||||||||||||
How do I plan events or series of events ahead of time for different time zones?It can get tricky if you need to plan events throughout a whole year with people attending from different time zones e.g. through Zoom or Teams. |
||||||||||||||
How do I link the calendar to Outlook, Google Calendar or other calendars?Click on the link under the group calendar to subscribe to it in Outlook or other calendars. For privacy reasons this will only work as long as you are a member of a group. Please note: Some calendars like Google Calendar only sync once a day with external subscriptions. Please refer to the help of the calendar application on the frequency and options. |
||||||||||||||
How do I unsubscribe from a linked calendar?If you need to unsubscribe from a calendar, you need to do this in your calendar application like Outlook or Google Calendar. Unsubscribe from: |
||||||||||||||
How do I create a signup list?A signup list lets you create a list of time slots with one or more signups each. For example, if you have a group of 6 people that you need to see for 10 minutes, you create an event of one hour and choose 10 minute slots. The signup list will be added to automatic notifications but you can also click on the title and grab the URL to add to a post or message. See below for examples. |
||||||||||||||
How do I create 10 minute one-to-one meetings with trainees? (Example 1)Click on +Add event and follow these steps below. 1. Enter your time range
2. Check signups Choose the event and click on it. It should show you a list of slots. Choose the green > Please sign up button and the possibility is given to choose a time slot that you can click on. Try it, you can always remove signups with the black dot. Click on the lock symbol (only visible for organizer) to lock a time slot so no one can choose it (e.g. a break). If someone sign ups, they will see the event turn red in their calendar and only their own signups will be added to the email notifications. 3. Tell people about the signup list Members will receive notifications of calendar events, but you’ll want to ask them to sign up too. Click on the title of the event to open the page view of the signup list. You can use the URL (http://.....) to send the signup list to anyone or add it to a post on the wall. 4. Print the list Open the event and choose the print button when everyone has signed up. Print it and you’re done! |
||||||||||||||
How do I create a signup list for 25 people for 1 hour?
|
|
Date |
e.g. 10-10-2019 |
|
Title (example): |
Sign up for this 1 hour meeting |
|
Description: |
Hurry and signup for this meeting. There is only space for 25 people. |
|
Who can sign up: |
Anyone |
|
Slot Duration: |
1 uur |
|
Max. Signups |
25 |
2. Check signups
Choose the event and click on it. It should contain a list of slots. Try it, you can always remove signups with the black dot. Click on the lock symbol (only visible for organizer) to lock a time slot so no one can choose it (e.g. for a break). If someone sign ups, they will see the event turn red in their calendar and only their own signups will be added to the email notifications.
3. Tell people about the signup list
Group members will receive notifications of calendar events, but you’ll want to ask them to sign up too. Click on the title of the event to open the page view of the signup list. You can use the URL (http://.....) to send the signup list to anyone or add it to a post on the wall.
4. Print the list
Open the event and choose the print button when everyone has signed up. Print it and you’re done!
Does the calendar send reminders?
Yes it does. You receive a daily or weekly overview of all items in all groups in one e-mail. A weekly overview is sent on Saturday for the coming week and a reminder is sent the day before the event. Each user can change the frequency in the user preferences (Profile image> Preferences > Notifications).
If you add a signup list, and someone signs up, only that person will receive the reminder.