Help: documents, videos, audio, and images
How do I upload and share in LearningStone?If you want to upload and share documents or pictures (and are allowed to do so), go to the groupspace where you want to share a document or picture. Click on “Docs” for documents like PDF Word, Open Office, video or individual pictures. Click on “Gallery” for uploading multiple picture galleries. Now create a folder, give it a name and upload by dragging files into the bar above the file list. If uploading has been turned off, a message will be shown that it’s not possible to upload documents or images. Coaches and managers can also share documents through the Course timeline editor. |
Shared versus personal documents and providing accessIf you go to Docs, you will notice Shared folders and Personal folders which are only accessible for the member and the coach. In collaborative groups (where members see each other and learn with each other), a coach can provide access to personal folders. For example, if John needs to work together with Jane, the coach can provide access for Jane to Johns personal folder. Another possibility is that the coach uses a shared folder and provides access to both John and Jane, and not to the rest of the group. This folder might be called “John&Jane folder”. Coaches can provide access with the menu next to the title of a folder in the file list or once you open the folder, with a link at the bottom.
|
How do I upload audio or video?You can upload audio or video up to max. 300 Mb.For audio, upload MP3 or WAV files. For video choose any format you like though it’s easiest to use MP4 files as they are the smallest to start off with. To make sure you don’t upload more than 300 Mb, choose: Standard Definition SD (aspect ratio: 16:9) (resolution: 640 × 360 px) (bitrate: 5-10 Mbps) -or- 720p HD (aspect ratio: 16:9) (resolution: 1280 × 720 px) (bitrate: 10-20) Convert to MP4 and reduce sizes with:● a desktop tool like the free open source tool Handbrake (new window). Within the list of “Presets” choose e.g. Web > “Vimeo YouTube 720p30”. ● an online converter like: Cloudconvert (new window) can be used if the original file size doesn’t exceed 500mb. Managers or coaches can also upload video to the course timeline (choose “Add block” and then “Content” and then “Add connection”). You can also embed video from YouTube or Vimeo and apps from other services:You can embed video’s on the wall or managers can add a text blok and choose the picture icon (the little mountain) and choose “Website or embed”. Here you can paste links for Youtube or Vimeo and embed codes for some other services like WordWall (managers only). If you want to keep video’s as private as possible you can set them to private (someone can always get to them if you know the right link) . YouTube: Paste the link to embed. Set the video to “Unlisted” in YouTube for privacy.. Vimeo: Paste the link to embed. Choose the settings of in Vimeo and then “Privacy”. Choose to hide the video from Vimeo and choose which sites it can embedded in (at least learningstone.com). |
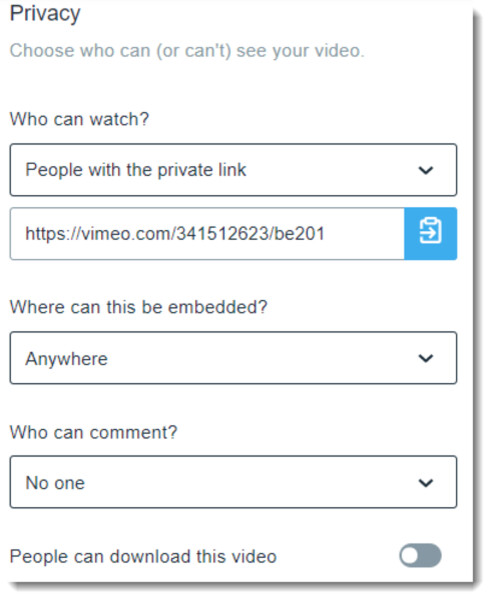
Embedding other servicesWordWall· On WordWall, click on "Set assignment" for your puzzle · Choose the right settings, and click on "Share" and then on</> · Add a text block in LearningStone and click on the media-icon. · Choose “Website or embed” and paste the <iframe… code. · Save and view. Need another service? Let us know! |
I can’t hear any sound when I play a video.If your audio isn’t working, we recommend the following steps:
|
What type of folders are there?In Docs and Galleries, you can use the “Group Folders” to share files with the group. Access can be restricted so that you only view and not change the content of folders or restricted to only coaches or managers (click on “Edit” at the bottom). Besides this, Docs offers “Personal Folders” that are created automatically so that you can share files with the teacher or managers. Personal Folders are great for sharing private files with the coach or trainer or for creating portfolio’s that are accessible for both the member and his or her coach or trainer. |
Do people get notified about new Docs?The default setting is that people do not get notified about new Files and folders in Docs or New calendar items. This can however be turned on in Preferences > Notifications. You only get a notification of docs you are allowed to see. E.g. a file uploaded in a personal “Member Folder” will be added to notifications of that member and coaches and managers of the groupspace. |
How do I download images or files? (Gallery or Docs)For one file, simply click on the file and a download icon will appear. |
How do I copy images or files? (Gallery or Docs)For one or multiple files or folders, simply click “Select” and select the items you’d like to copy. After selecting them, click on Actions > Copy to Clipboard. Now go to your desired destination folder and choose “Paste from Clipboard” at the top of the folder. |
How do I create a new folder or gallery?In “Docs” or “Gallery”, click on Upload & New and choose “New Folder”. If you are a manager, you can always remove or edit folders. |
How do I decide who is allowed to see or edit folders?If you add a folder you can choose who is allowed to see or edit the contents of the folder. If you need to change that later, you first click on the folder and then choose “Edit” (at the bottom) and then “Access Control”. |
Can I share documents or pictures with the whole workspace?If you want to add folders for the whole workspace (a collection of groupspaces), you have to be a member of the workspace-managers groupspace. You can add a folder to “Shared Folders” and decide who can see the folder and who can add or remove documents or pictures. |
|
|