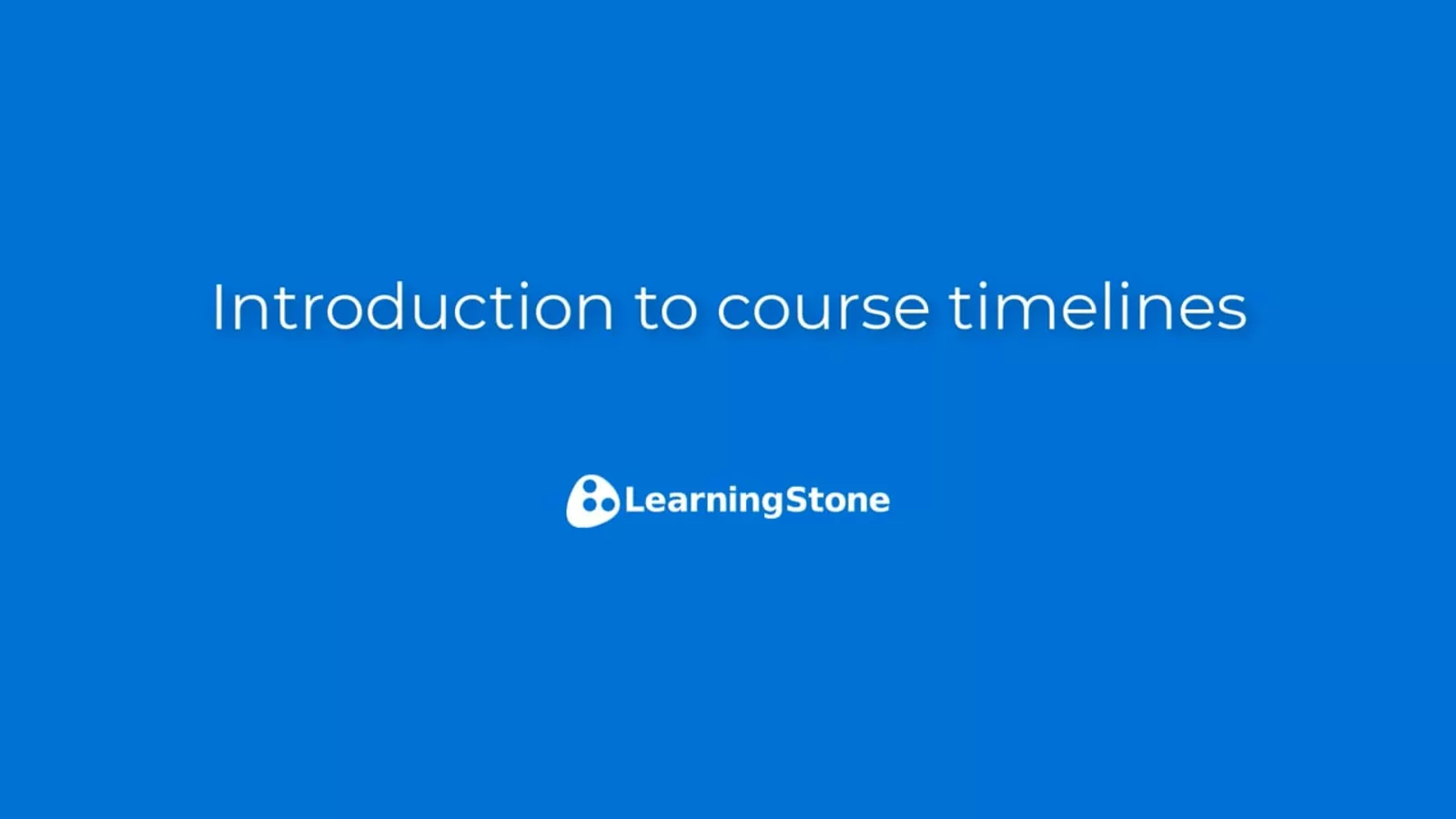Help: Creating Course Timelines
How do I organize my course timeline?LearningStone offers a flexible editor to set up a learning path for training or coaching which we call a course timeline. You can organize the course timeline “blocks” (the modules) as a string of events, e.g. a number of events combined with relevant resources, but you can also use it as a list of resources with no time order at all. When you created a workspace two examples were copied into the test groupspace. You can remove course timelines with the “Delete” button in the library of course timelines. To visit the course timeline library, click on “More” at the top of the timeline or “Library” in the navigation on the left. |
||||||||||||||||||||
How do I create or copy a course timeline or an example?Go to the groupspace where you want your copy. Choose More > Course timeline Library. Here you can add, copy or delete course timelines. You can only copy course timelines from groupspaces where you are a manager or coach and that are not archived. EXAMPLES? You can find examples of course timelines in Library > Content store or in the “EXAMPLES” folder which you can find after choosing “Copy or create a new course timeline” in the course timeline library. |
||||||||||||||||||||
How do I design a course timeline?Check out the example in Library > Content Store > “Beautiful Course timelines”. This illustrates various options. |
||||||||||||||||||||
Can I remove all course timelines?In the course timeline library, you can delete course timelines. There’s also the possibility to unpublish any course timeline. If you’d like to have a groupspace without the any course timelines, there’s also the possibility to change the layout of a groupspace to hide the course timelines all together. Go to Settings > Functions and Permissions and choose the option “Wall” (without course timelines).
|
||||||||||||||||||||
What is a “Default” or “Published” course timeline?In the course timelines library, you will see the default course timeline, which is the course timeline that is shown first on the start page. Other published course timelines are shown in the “More” menu above the default course timeline on the start page. The course timelines that are not published are only visible for coaches and managers. |
||||||||||||||||||||
How do I turn on the smart table of contents or completion checkmarks?Each course timeline has its own smart table of contents that keeps track of progress. To turn this on: 1. Open the editor by clicking on More > Edit or on any of the 3-dots icons 2. Click on “Course timeline settings” and then on the tab “Table of contents”. 3. Choose to turn on a “Content” button, a horizontal content bar, or checkmarks for completing sections. Scroll down to turn off any unnecessary blocks such as blocks used for design elements. |
||||||||||||||||||||
What types of course timeline blocks are there?Just add a block in the Course timeline editor and choose one of the following to try it out. Click on the icon of the block for some options like changing the icon or color of it. Section: a kind of folder to publish groups of subblocks. Just indent other blocks beneath it like this: Section block (top level block, left aligned) Block Block Block You can also use other blocks as to do this , but the section block has a special “Expand” date range, making it possible to expand the section in a specific period. Text: formatted text blocks, video’s images. Add media files as attachments and they will be shown after the text or add them in the text with the image-icon. Event: a calendar item that will show up in the group calendar and trigger notifications each week or daily. Enter an address and click on Geo-data on "Set to entered address" for a map. Content: uploads like pdfs, video’s etc., (max 300 Mb.), linked resources like videos (choose embed URLS for YouTube, Vimeo etc.) or links to external webpages. More about video. Automatic email: Emails that are sent on a specific date to remind the group of something, give between-class assignments etc. If you repeat the message it will be sent the first time at the start date of the course timeline block and will repeat each x days until the end date. So if you repeat the mail every 5 days, and enter the time range 1st of May till the 15th of May, the mail will be sent 3 times (not 4). Forms, surveys, tests, quizzes: a link to one of the forms, surveys, quizzes or tests prepared in with the built in Form application. You can also use this to create an intake, and logbook with learning objectives, an evaluation and more. See the help on forms). Show member: by for example choosing “Coach” here, this block will automatically show the coaches of the groupspace. Certificate Generator: create and send out certificates and diplomas to participants. See help on Certificate Generator. Progress conclusion: based on the points of one or more progress markers (multiple-choice with quiz option turned on and points given per question) or quizzes, this block calculates a conclusion per range of points. See help on Progress concusion Personal Note: add texts, links, images or videos that are different for each person. It is possible to add more than one personal notes. There are no notifications sent out. If you like, you can add an introduction to the personal note that will be visible for all members. |
||||||||||||||||||||
How do I connect a form to a course timeline?If you have an existing form, either connected to a course timeline or not, it will be visible in the forms library (choose Library > Forms) where you can also copy forms from other groupspaces. To connect the form to a course timeline a copy will be made: 1. Open the course timeline editor, add a block and choose “Copy form”. 2. Choose the specific form. The form will be copied into the library of the current groupspace and connected to the course timeline you are editing. |
||||||||||||||||||||
How do I find a block I accidentally deleted?When you add a course timeline block, it is set to “New” by default. You can also choose “Find” to search for an existing block. Choose the category of the block to narrow down the list. Blocks are completely removed after some time. |
||||||||||||||||||||
How do I add progress markers?Progress markers are points in a course timeline that a participant or coach can click on to tell the coach, trainer or the other groupspace members that a specific block has been seen or understood. You can use progress markers for simple tracking and reporting, for feedback or even for gamification. Click on a block in the editor to view, add or make changes to a progress marker. If the block-type has a progress marker option, you’ll find it at the bottom of the page. |
||||||||||||||||||||
How do I schedule content?There are two ways to schedule content. 1. Absolute scheduling: simply set the date of each block and it will appear on that that date. Don’t forget to set the block to published. The disadvantage of this approach is that you have to adjust the data when copying a course timeline. 2. Relative scheduling: Go to the course timeline settings and set the “Start Date” of the course timeline or let the start date be determined by the date the member was added to the groupspace. Go to “Display Options” of any course timeline block which has subblocks (e.g. a section) and add the condition “Days after Start Date” and fill in a number of days. The subblocks will be shown after that number of days (starting at 0:00 AM). (See below “How do I make content conditional?”). For more information: Absolute versus relative scheduling |
||||||||||||||||||||
How do I make content conditional?This is best explained with a few examples. In all cases, you add a “block” with one or more indented “subblocks”. These subblocks will only be shown when a condition has been met. For example, show subblocks if participant... ● has agreed to general terms ● has passed a test ● has at least 60% correct (of that test) ● has answered “yes” to the question “Have you understood this video?” ● x number of days after the starting date has passed. And it’s also possible to let a participant move on if the trainer or coach has for example... ● given a grade for a face-to-face session ● given a grade higher than 5 out of 10. ● marked attendance to a face-to-face session How to add a condition Step 1. Add a block (e.g. INTRO VIDEO) to a course timeline with a progress marker E.g. “Have you understood this video” (Yes/No). Step 2. Add a second block (e.g. a section called PART 1) with a few indented subblocks. Go to PART 1 and choose the tab “Conditional”. Set the condition: “Show subblocks if INTRO VIDEO = Yes”. You can add some feedback for members that haven’t met the condition. If someone answered “No” to the question “Have you understood this video?” they won’t be able to continue with PART 1. You can choose if they can re-do the question and answer “Yes” later. A condition with a test or quiz In Step 1 above, you can choose to use the outcome of a quiz or test (any form with multiple-choice questions with a Test pass % set in the form-settings) as a conditional. The form result (passed or not and the %) will automatically be added to the progress report. Example You’ll find a course timeline explaining conditionals to you in the (English) course timeline Example folder called “Understanding Conditional Content”. |
||||||||||||||||||||
How do I attach documents to a course timeline?There are four options:
Tips Do not use absolute links: if you insert links to attachments (nr.2) or to individual files in docs in text, it will work but only in the current course timeline. If you copy the course timeline, the link will point to the previous groupspace and members will not be able to access the files. See Relative links. Maximum files size: you can only upload max. 300 Mb. Check the help on uploading for more help on this. Less common file types: if you try to add file types that are less common, the security filters may block the upload. Please contact support if this happens. |
||||||||||||||||||||
How can I copy folders in Docs together with the course timeline?To copy a Docs folder with its contents to another groupspace, you can connect it to a block in a course timeline. Once it is connected, the folder will be copied when you copy the course timeline to another groupspace. To connect a folder which you created in Docs: - add a “Content and connections to folders” block. - choose “+ add” and then “Find page” - choose “Category: Folder in documents” This whole folder will now be connected so don’t forget that if you add files to the folder, these will be copied if you copied the course timeline. |
||||||||||||||||||||
How do choose icons and change fonts?To change the icon of a block: Go to the list of blocks. Click on the 3-dots icon next to a block and then edit. Then click on “Display options”. Here you can choose out of hundreds of icons, change the color etc. You can also make the block content appear straight away turning “read more” off. To change fonts: Set the fonts and the size of block titles in the tab “Fonts” in course timeline settings. The paragraph text can be normal or large. This is set in the course timeline editor when you are entering the text. |
||||||||||||||||||||
How do I add decorative images or logos to a course timeline?You can use a text block and insert an image, which is a good idea if it’s to show content, as the image will be optimized and the member can click on the image to see a large version. If you need to add an image with a transparent background, upload a PNG to a text block and then click on it and choose Edit > Photo editor > Without compression. In that case add a block (a text block is fine) and: - Move the title (e.g. Header1) to “Short title” (this hides it from the course timeline). Go to the “Design options”. - Choose “Use full width without icon”. - Select “Add block header”. - Upload a logo. - Select “Do not compress automatically (good for e.g. logo's)”. - Select “Preserve aspect ratio (proportional)”. The logo will be at its best quality, so don’t upload a logo that’s too big as you’ll slow the page down. |
||||||||||||||||||||
How do I add video?Add a block, choose the “Content” category, click on “Create” and choose “Embed URL”. You can also upload video right to LearningStone. It will be converted for you to the right format. This can take some time if the video is big (max 300 Mb) |
||||||||||||||||||||
I want a different thumbnail / preview for my uploaded video.If the preview of the video is ugly or simply not what you want, you can add an image to serve as a preview. ● In the course timeline editor, go to the block that contains the video. ● Click on the video and then on “Edit” and then "Visit full edit page”. ● A page for the video will open and the bottom you can upload an image under "Attached Media". This will be the thumbnail / preview page for the video. ● This can be screenshot of a frame of the video (16x9) or any other image (png or jpg). |
||||||||||||||||||||
How do I show a trainer / coach / coachee in a course timeline?You can either add a trainer above the course timeline or use the course timeline block called “Show Members”. If you use the “Show Members” block, you can choose which role you will be showing and this will simply show the people of that role (e.g. Coach) for the given course. This saves time when copying a course timeline to another groupspace as you don’t need to update this block. |
||||||||||||||||||||
Can I copy or share blocks from other course timelines?You can copy blocks, not share them, if you add a block to a course timeline, you can choose “Find” (instead of creating a new one) and then you can choose a block from any course timeline, in any groupspace where you are a coach or manager. This block will always be copied (not shared). |
||||||||||||||||||||
How can I add relative links to other functions in a course timeline?You can simply copy a URL and paste it into the course timeline to a specific part of LearningStone. This will not work however if you copy your course timeline as the link will point to the wrong group. To solve this, we have developed relative links that you can use in any course timeline. With the following relative links you can point to certain functions in. Please note: these links will not work if sent by email. You can add a relative link to an automatic email using the special button in the automatic email block in the course timeline.
|
||||||||||||||||||||
Deeplinking / Absolute URLS (Advanced)You might want to use a full link to an individual course timeline block. In most cases, try using a relative link (above) as these remain intact if you copy course timelines but in some case you might want to use an absolute link or you might of done this by mistake. Remember for this explanation: Workspaces contain groupspaces. There are two ways of linking.
Block-links Choose the 3-dots icon next to the block and “Copy link” and paste it where you need it. This link will work for all blocks but ONLY for someone who is member of the groupspace or a workspace manager as you have to be allowed to see the block. It will look like this: https://www.learningstone.com/page/12345?cid=6789&bid=99999
Deep-links You can also create a link to a Text block (only text blocks) that looks like /page/999999 99999 is the id of the block which you can find by looking at the block-link. This will show only the content of that individual block. If you set the access to the block as “Visible for The World”, you can link to any block in a workspace for anyone who is a member in that workspace, even if they are not a member of the groupspace where that block has been stored. You will see the content of the block in an empty page with minimal navigation. It’s good practice to link with Target=New window (a setting in the link dialog) and add the explanation: (opens in new window). WARNING: the content you link to, should never be removed. |