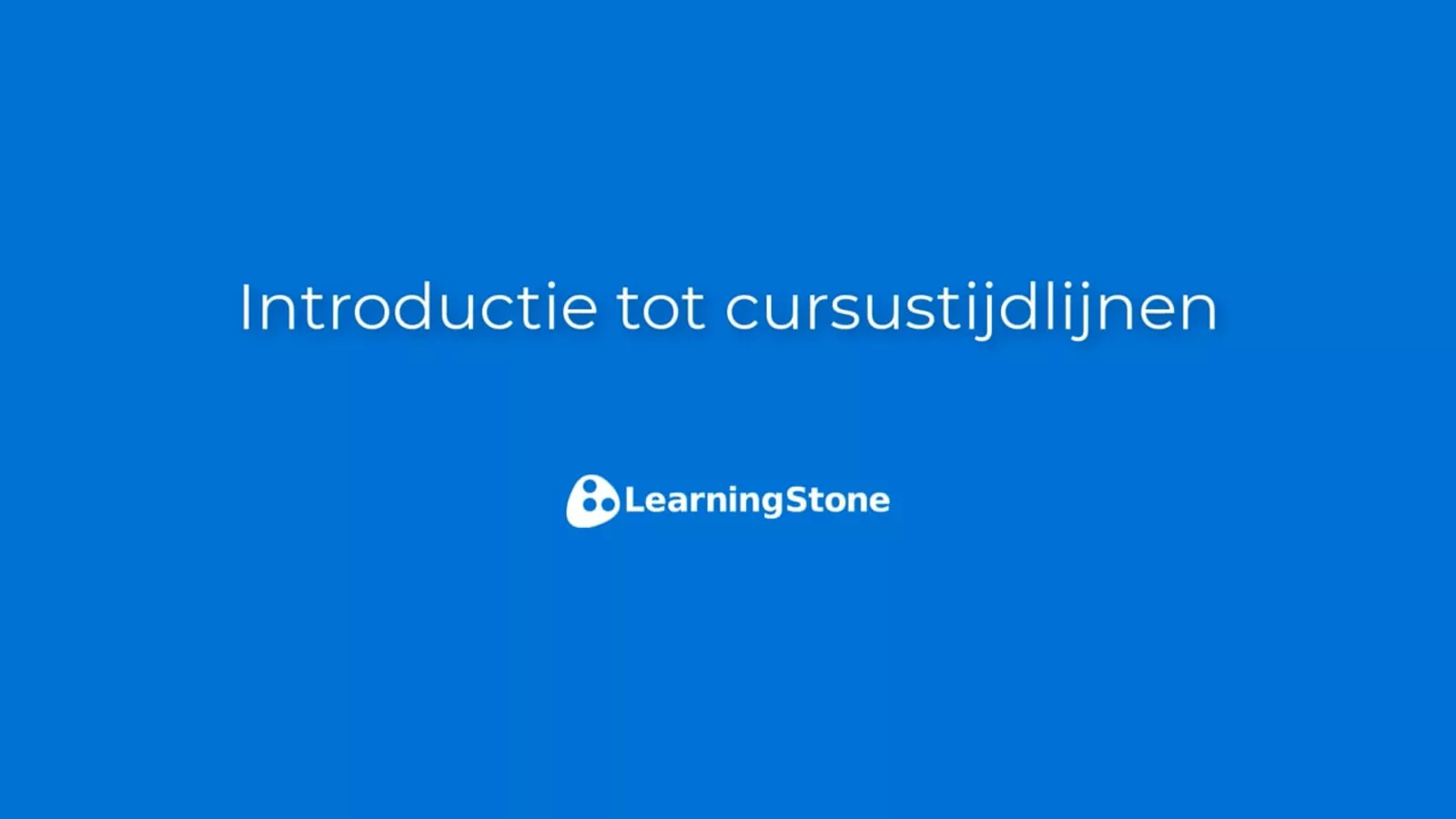Help: Cursustijdslijnen
Hoe organiseer ik mijn cursustijdslijn?LearningStone heeft een flexibele editor om een leerpad voor trainingen of coachingstrajecten op te zetten. Dit noemen wij een cursustijdlijn. Je kunt de “blokken” (de modulen) van een cursustijdlijn organiseren als een reeks bijeenkomsten (bv de trainingen) samen met de bijbehorende bronnen of je kunt hier gewoon een reeks bronnen opnemen helemaal zonder tijdsvolgorde. Bij het aanmaken van een workspace zijn in de test groepsruimte twee voorbeeld-cursustijdslijnen gekopieerd. Je kunt een cursustijdslijn verwijderen in de bibliotheek. |
||||||||||||||||||||
Hoe maak of kopieer ik een cursustijdslijn of een voorbeeld?Ga naar de groepsruimte waar je een kopie wilt plaatsen. Kies Meer > Cursustijdlijn-bibliotheek. Hier kan je cursustijdslijnen bewerken, verwijderen en kopiëren. Kies voor “Kopieer of maak een cursustijdslijn” om een nieuwe cursustijdslijn aan te maken of een bestaande te kopiëren. Je kunt alleen cursussen kopiëren van groepsruimten waar je zelf beheerder of coach van bent en die niet gearchiveerd zijn. VOORBEELDEN? Je vindt voorbeelden van cursustijdslijnen in de content store in de “Bibliotheek” en ook in de map “VOORBEELDEN” die je kan vinden in de cursustijdslijn-bibliotheek. |
||||||||||||||||||||
Hoe ontwerp ik een cursustijdlijn?Bekijk het voorbeeld in Bibliotheek > Content Store > " Beautiful Course timelines". Daar leggen wij diverse mogelijkheden uit. |
||||||||||||||||||||
Kan ik alle cursustijdslijnen verwijderen?In de cursustijdslijn-bibliotheek kunnen cursustijdslijnen verwijderd worden. Je kan er ook voor kiezen om cursustijdslijnen niet te publiceren. Mocht je een groepsruimte willen waarin je geen gebruik maakt van een cursustijdslijn, dan kun je de cursustijdlijnen uitschakelen door onder Instellingen > Functies en permissies de optie “Prikbord” (zonder cursustijdlijn) te kiezen. |
||||||||||||||||||||
Wat betekent: “Standaard” of “Gepubliceerd” in de bibliotheek?Als “Standaard” is aangevinkt in de bibliotheek bij een cursustijdslijn, dan verschijnt deze als eerste op de startpagina van de groepsruimte. Andere cursustijdslijnen die wel zijn gepubliceerd, kunnen worden benaderd via het “Meer” menu bovenaan de cursustijdslijn. De cursustijdslijnen die niet zijn gepubliceerd zijn alleen zichtbaar voor de coaches en beheerders. |
||||||||||||||||||||
Hoe zet ik de slimme inhoudsopgave en voltooings vinkjes aan?Elke cursustijdlijn heeft zijn eigen slimme inhoudsopgave die de voortgang bijhoudt. Om deze aan te zetten: 1. Open de editor door te klikken op Meer > Bewerken of op een van de 3-punten iconen. 2. Klik op "Cursustijdlijn-instellingen" en op het tabblad "Inhoudsopgave". 3. Selecteer de optie om de knop "Inhoud", een horizontale balk, en vinkjes bij voltooiing in te schakelen. Scrol naar beneden om onnodige blokken uit te schakelen, zoals blokken die gebruikt worden voor ontwerpelementen. |
||||||||||||||||||||
Wat voor cursustijdlijn blokken zijn er?Voeg een blok toe aan de cursustijdslijn om de verschillende typen blokken te bekijken. Sectie (map): een sectie wordt gebruikt om subblokken in te plaatsen. Schuif de onderliggende blokken naar rechts als volgt: Sectie blok (hoofd blok, links uitgelijnd) Blok Blok Blok Dit is ook mogelijk met andere blokken maar het map-blok heeft een speciale “Vouw sectie uit van: tot:” mogelijkheid zodat je de inhoud zichtbaar kan maken in een bepaalde periode. Tekst: tekst met opmaak, met video, audio en afbeeldingen. Voeg mediabestanden toe als bijlagen en ze worden na de tekst weergegeven of voeg ze toe in de tekst met het afbeeldings-icoon. Afspraak: een agenda-item die ook in de groepsagenda zal verschijnen en per e-mail wordt verstuurd (op een zaterdag en een dag van tevoren, afhankelijk van instellingen). Vul een adres in en klik onder Geo-data op “Stel in op ingevoerd adres” voor een kaart. N.B. Als je een afspraak uit de cursustijdlijn verwijdert, dan kan het tot 60 seconden duren voordat het ook uit de agenda wordt verwijderd. Content: hier kun je materialen uploaden zoals pdf’s, video’s enz (max 300 Mb)., linkjes aanmaken (via embed URL voor bijvoorbeeld YouTube, Vimeo etc.) of linkjes naar andere webpagina’s. Meer over video Automatische e-mail: E-mails die vooraf gepland kunnen worden en op een specifieke datum verstuurd worden aan de groep of specifieke leden voor bijvoorbeeld een herinnering of bv. een tussentijdse opdracht. Formulieren, enquêtes, toetsen, quizzen: een link naar een van de formulieren, enquêtes, toetsen of quizzen die met de ingebouwde formulieren-applicatie zijn gebouwd. Je kunt hier ook een intake, en logboek met leerdoelen, een evaluatie en meer mee maken. Zie de help over formulieren. Toon leden: Als je hiermee bv “Coach” kiest, zal dit blok automatisch de coaches van de groepsruimte weergeven. Certificaat Generator: maak en verstuur certificaten en diploma’s naar deelnemers. Zie help over de Certificaat Generator. Voortgangs-conclusie: op basis van de punten van een of meer voortgangsmarkers (meerkeuzevragen met quiz-optie ingeschakeld en punten per vraag) of quizzen, berekent dit blok een conclusie per puntenreeks. Zie help over voortgangs-conclusie. Persoonlijke noot: voeg teksten, links, afbeeldingen of video's toe die voor elke persoon verschillend zijn. Het is mogelijk om meerdere persoonlijke noten toe te voegen. Er worden geen notificaties verstuurd. Je kunt in de persoonlijke noot ook een introductie toevoegen die zichtbaar is voor alle leden. |
||||||||||||||||||||
Hoe koppel ik een formulier aan een cursustijdlijn?Als je een bestaand formulier hebt, al dan niet gekoppeld aan een andere cursustijdlijn, dan zal het zichtbaar zijn in de formulieren-bibliotheek (kies Bibliotheek > Formulieren) waar je ook formulieren kunt kopiëren uit andere groepsruimten. 1. Open de cursustijdlijn-editor, voeg een blok toe en kies "Formulier kopiëren" 2. Kies het specifieke formulier. Het formulier wordt dan gekopieerd naar de bibliotheek van de huidige groepsruimte en gekoppeld aan de cursustijdlijn die je aan het bewerken bent. |
||||||||||||||||||||
Hoe kan ik een blok vinden dat ik per ongeluk heb verwijderd?Wanneer je een blok toevoegt aan een cursustijdlijn, staat deze standaard op “Nieuw”. Je kunt ook voor “Zoeken” kiezen en daar het betreffende blok opzoeken. Om makkelijker te kunnen zoeken kun je een categorie kiezen. Blokken worden na enige tijd geheel verwijderd. |
||||||||||||||||||||
Hoe kan ik een voortgangsmarker toevoegen?Voortgangsmarkers zijn punten in een cursustijdslijn waar een deelnemer of coach op kan klikken om bijvoorbeeld aan te geven dat het blok gezien of begrepen is. Je kunt voortgangsmarkers gebruiken voor rapportage, voor feedback of voor gamification. Klik op een block in de editor en als het block-type een voortgangsmarker heeft, kan je deze helemaal onderaan de pagina instellen |
||||||||||||||||||||
Hoe plan ik inhoud?Er zijn twee manieren om inhoud te plannen. 1. Absolute planning: stel eenvoudig de datum van elk blok in en het zal op die datum verschijnen. Vergeet niet om het blok in te stellen op gepubliceerd. Het nadeel hiervan is dat je bij het kopiëren van een cursustijdlijn de data in ieder blok afzonderlijk moet aanpassen. 2. Relatieve planning: ga naar de cursustijdlijn-instellingen en stel de startdatum van de cursustijdlijn in of laat de startdatum bepaald worden op basis van de datum waarop een lid is toegevoegd tot de groepsruimte. Ga naar "Weergave-opties" van een tijdlijnblok dat subblokken heeft (bijvoorbeeld een sectie) en voeg de conditie "Dagen na Startdatum" toe en vul een aantal dagen in. De subblokken worden na dat aantal dagen weergegeven (vanaf 0:00 in de ochtend) (zie ook hieronder “Hoe maak ik inhoud conditioneel?"). Plan op deze manier ook automatisch berichten. |
||||||||||||||||||||
Hoe maak ik inhoud conditioneel?Dit is het makkelijkst uit te leggen aan de hand van een aantal voorbeelden. In alle gevallen voeg je een blok toe aan de cursustijdlijn met een of meerdere inspringende “subblokken”. Deze subblokken zullen alleen worden weergegeven als er aan een bepaalde conditie wordt voldaan. Bijvoorbeeld: subblokken weergeven als deelnemer... ● heeft ingestemd met de algemene voorwaarden ● geslaagd is voor een toets ● minstens 60% goed heeft (van die toets) ● “ja” heeft geantwoord op de vraag “Heb je deze video begrepen?” ● het is x dagen na het begin. Het is ook mogelijk om te bepalen wanneer een deelnemer verder mag als de trainer of coach bijvoorbeeld.... ● een cijfer heeft gegeven ● een cijfer boven de 5.5 heeft geven ● heeft geregistreerd dat de deelnemer bij een training aanwezig was Hoe voeg je een conditie toe Stap 1. Voeg een blok toe (bv INTRO VIDEO) aan een cursustijdlijn met de voortgangsmarker “Heb je deze video begrepen?” (Ja/Nee). Stap2. Voeg een tweede blok toe (bv een sectie die DEEL 1 heet) met een paar ingesprongen subblokken. Ga nu naar DEEL 1 en kies de tab “Conditioneel”. Stel de conditie in: “Laat subblokken zien als INTRO VIDEO = Ja”. Je kunt hier ook feedback toevoegen indien mensen niet aan de conditie hebben voldaan. Als iemand “Nee” heeft geantwoord op de vraag “Heb je deze video begrepen” dan kunnen ze niet verder met DEEL 1. Je kunt instellen of ze de vraag opnieuw mogen beantwoorden zodat ze toch “Ja” kunnen antwoorden. Een conditie met een toets of quiz In stap 1 hierboven kan je ook een quiz of toets gebruiken. Een quiz of toets kan elk formulier zijn met meerkeuzevragen waarbij het slagingspercentage is ingesteld bij de formulier-instellingen. Een toets resultaat (geslaagd of niet en het %) wordt automatisch toegevoegd aan het voortgangsrapport. Voorbeeld Er is in de (Engelstalige) cursustijdslijn-voorbeeldenmap, een voorbeeld opgenomen met de naam “Understanding Conditional Content”. |
||||||||||||||||||||
Hoe voeg ik documenten toe aan een cursustijdlijn?Er zijn vier opties:
Tips Gebruik geen absolute links: als je handmatig links naar bijlagen (nr 2) of naar losse bestanden in Docs in de tekst zet, zal dat werken maar alleen in de huidige cursustijdlijn. Als je de cursustijdlijn kopieert, zal de link naar de vorige groepsruimte verwijzen en zullen de leden geen toegang hebben tot de bestanden. Zie Relatieve links. Maximale bestandsgrootte: Je kunt alleen max. 300 Mb uploaden. Raadpleeg de Help over uploaden voor meer hulp hierover. Minder gebruikelijke bestandstypen: als u minder gebruikelijke bestandstypen probeert toe te voegen, kan het zijn dat de beveiligingsfilters de upload blokkeren. Neem contact op met support als dit gebeurt. |
||||||||||||||||||||
Hoe kan ik mappen in Docs meekopiëren met een cursustijdlijn?Om een Docs map met inhoud tegelijkertijd met een cursustijdlijn mee te kopiëren naar een andere groepsruimte, kan je deze koppelen aan een blok in een cursustijdlijn. Om een map die je in Docs hebt aangemaakt te koppelen: - voeg een blok "Content en verbindingen met mappen" toe. - kies “+ voeg toe” en dan "Zoek pagina” - kies "Categorie: Map in documenten” en kies dan een van de mappen. Deze hele map wordt nu gekoppeld. Vergeet niet dat als je bestanden toevoegt aan de map, deze gekopieerd worden als je de cursustijdlijn hebt gekopieerd.
|
||||||||||||||||||||
Hoe kan ik het icoon en het uiterlijk van een blok aanpassen?Een icoon van een blok aanpassen: Ga naar de blokken en klik op het 3-stippen icoon naast een blok en dan “Bewerken”. Klik op “Weergave opties”. Je kunt hier kiezen uit honderden iconen, de kleur aanpassen etc. Je kunt er ook voor kiezen om de inhoud van de blokken direct weer te geven in plaats van na het klikken op “lees meer”. Lettertypen wijzigen: Stel de lettertypen en de grootte van bloktitels in op het tabblad "Lettertypen" in de cursustijdlijn-instellingen. De paragraaftekst kan normaal of groot zijn. Dit wordt ingesteld in de editor van de cursustijdlijn wanneer je de tekst invoert. |
||||||||||||||||||||
Hoe voeg ik decoratieve afbeeldingen of logo's toe aan een cursustijdlijn?Je kunt hiervoor een tekstblok gebruiken en een afbeelding invoegen, wat een goed idee is als het gaat om het tonen van inhoud, want de afbeelding wordt geoptimaliseerd en het lid kan op de afbeelding klikken om een grote versie te zien. Als je een afbeelding met een transparante achtergrond moet toevoegen, upload dan een PNG naar een tekstblok, klik erop en kies Bewerken > Foto-editor > Zonder compressie. In dat geval voeg je een blok toe (een tekstblok is prima) en: - Verplaats de titel (bv. Logo-kop1) naar "Korte titel" (dit verbergt de titel). Ga naar de "Weergave opties". - Kies "Gebruik volledige breedte zonder icoon". - Kies "Decoratieve blok kop". - Upload een logo. - Kies "Niet automatisch comprimeren (goed voor bijvoorbeeld logo's)". - Kies "Behouden beeldverhouding (proportioneel)". Het logo zal op op de hoogste kwaliteit worden weergegeven, dus upload geen logo dat te groot is, want dan vertraagt je de pagina. |
||||||||||||||||||||
Hoe voeg ik video toe?Voeg een blok toe, kies de categorie “Content”, kies “Aanmaken”. Kies nu “Maak een nieuwe connectie” en kies “Embed URL” en plak hier een YouTube- of Vimeo-link in. Je kunt ook video uploaden waarbij de video automatisch geconverteerd wordt. Dit kan enige tijd duren als de video groot is. (max. 300 mb). |
||||||||||||||||||||
Ik wil een andere thumbnail / voorvertoning van de video die ik heb geüpload.Als de voorvertoning van de video lelijk is of niet is wat je wil, kan je een afbeelding toevoegen die de voorvertoning vervangt. ● Ga in de cursustijdlijn-editor naar het blok waar de video in staat. ● Klik nu op “Bewerk” en dan "Ga naar bewerkingspagina". ● Er opent een pagina voor de video. Onder aan deze pagina kan je bij gekoppelde media een afbeelding uploaden. Dit wordt de thumbnail / voorvertoning voor de video. ● Dit kan schermafdruk van een frame van de video zijn in de verhoudingen 16x9 of ieder andere afbeelding (png of jpg). |
||||||||||||||||||||
Hoe kan een trainer / coach / coachee weergeven in een cursustijdlijn?Je kunt dit doen met de Instellingen van een cursustijdslijn of met het blok “Leden weergeven”. Als je het "Toon leden" blok gebruikt, kan je kiezen welke rol automatisch weergegeven wordt (bijv. Coach). Dit bespaart tijd bij het kopiëren van een cursustijdlijn naar een andere groepsruimte omdat je dit blok niet hoeft bij te werken. |
||||||||||||||||||||
Kan ik blokken uit andere cursus tijdlijnen kopiëren of delen?Je kunt blokken kopiëren, niet delen; als je een blok aan een cursustijdlijn toevoegt, kun je "Zoek" kiezen (in plaats van een nieuwe te maken) en dan kun je een blok kiezen uit elke cursustijdlijn, in elke groepsruimte waar je coach of manager bent. Dit blok wordt altijd gekopieerd (niet gedeeld). |
||||||||||||||||||||
Hoe kan ik linken naar andere functies met een relatieve link?Je kunt eenvoudig weg een URL kopiëren maar dit heeft als nadeel dat als je de tijdslijn kopieert naar een andere groepsruimte, de link niet meer correct is. Je kunt dan beter de volgende relatieve links gebruiken. Let op: deze links zullen niet werken vanuit een e-mail omdat de groepsruimte dan onbekend is. Je kunt een relatieve link aan een automatische e-mail toevoegen met de speciale knop in het automatische e-mail blok in de cursustijdlijn.
|
||||||||||||||||||||
Deeplinking / Absolute URLS (Voor gevorderden)Wil je een volledige link gebruiken naar een individueel cursustijdlijn-blok? Probeer in de meeste gevallen een relatieve link te gebruiken (zie hierboven) omdat deze intact blijft als je de cursustijdlijn kopieert. In sommige gevallen wil je misschien een absolute link gebruiken of heb je dit misschien per ongeluk gedaan. Onthoud voor deze uitleg: Workspaces bevatten groepsruimten. Er zijn twee manieren om te linken.
Blok-links Kies het 3-stippen icoontje naast het blok en "Kopieer link" en plak het waar je het nodig hebt. Deze link zal werken voor alle blokken maar ALLEEN voor iemand die lid is van de groupspace of een workspace manager aangezien je toestemming moet hebben om het blok te zien. Het ziet er dan zo uit: https://www.learningstone.com/page/12345?cid=6789&bid=99999
Deep-links Je kunt ook een link maken naar een tekst blok (alleen tekst blokken) die er uit ziet als /page/999999 99999 is het id van het blok, die je kunt vinden door te kijken naar de blok-link. Dit zal alleen de inhoud van dat individuele blok tonen. Als je de toegang tot het blok instelt als "Zichtbaar voor de hele wereld", kun je linken naar elk blok in een workspace voor iedereen die lid is in die workspace, zelfs als ze geen lid zijn van de groepsruimte waar dat blok is opgeslagen. Het is een goede gewoonte om te linken met Doel=Nieuw venster (een instelling in het link-dialoogvenster) en de uitleg toe te voegen: (opent in nieuw venster). WAARSCHUWING: de inhoud waarnaar je linkt, mag nooit worden verwijderd. |