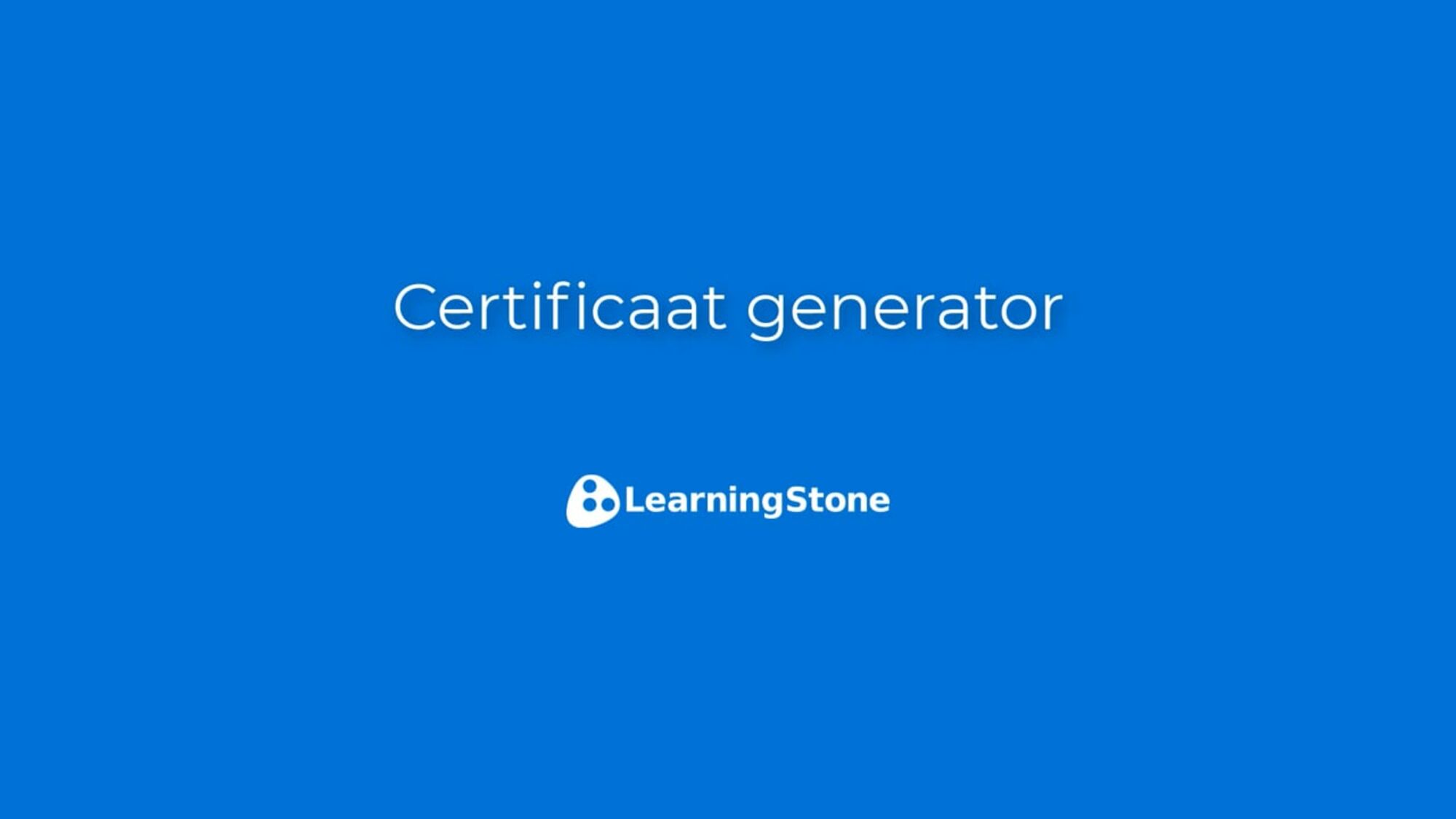Help: Certificaten, diploma's en oorkondes
Hoe kan ik certificaten, diploma’s of oorkondes versturen?Een certificaat-generator is een cursustijdlijnblok dat certificaten, diploma’s of oorkondes stuurt aan leden van een groepsruimte of hun deze laat downloaden. Lees meer over de cursustijdlijnen. Klik op de pen-icoon naast een cursustijdlijn, voeg een blok toe en kies "Certificaat-generator". Je kunt eigen achtergronden, logo's en handtekeningen toe voegen. |
Welke formaat gebruik ik voor een eigen achtergrond?Je kunt JPG, PNG, PDF, of GIF gebruiken dat wordt verkleind of vergroot naar 2440 pixels hoog x 3508 breed. |
Kan ik de tekst van het certificaat wijzigen en de lettertypes aanpassen?Je kunt je eigen headers toevoegen in het Body-gedeelte en deze centreren om de standaardinhoud van het certificaat te vervangen. Selecteer de tekst en kies Header 1 en 2 in het menu om de grootte te veranderen. Let op: de teksteditor in LearningStone toont een lijst met lettertypes, maar de pdf gebruikt de meeste daarvan op dit moment niet. Je kunt de fonts instellen op bijv. Arial om een san-serif font te kiezen, maar bijv. Comic Sans wordt niet ondersteund. |
Hoe druk ik het certificaat correct af?Nadat je een certificaat hebt gedownload, kan je deze gewoon afdrukken. Als het resultaat niet helemaal klopt, controleer het volgende: ● Druk naar het juiste formaat af (Letter of A4). ● Stel de printer af op kleur. ● Kies “Verklein te grote pagina’s”(Adobe Acrobat). |
Hoe maak ik een standaard achtergrond en tekst?Als je meer dan één certificaat-generator gaat toevoegen, is het niet nodig steeds opnieuw je eigen teksten en achtergronden in te voeren. LearningStone biedt zijn eigen standaard opties, maar als je een workspace-beheerder bent, kan je bij de workspace-instellingen je eigen standaard teksten en achtergrond toevoegen en deze stap later overslaan. |
Welke taal heeft het certificaat?Het certificaat bevat tekst die je zelf invoert in de cursustijdlijn-editor of in de workspace-instellingen, namelijk de standaard e-mail tekst en certificaat bodystandaardteksten). Daarnaast bevat de e-mail die wordt verstuurd ook tekst die bepaald wordt door de taal van de ontvanger. Bijvoorbeeld als diegene in het Engels werkt, begint de mail met “Dear....”. |
Ik wil het certificaat aan een aantal van mijn deelnemers sturen.Open de certificaat-generator in de cursustijdlijn-editor en scrol helemaal naar beneden. Je vindt hier de namen van de deelnemers. Selecteer hier diegene die een certificaat ontvangen of op de geplande datum mogen downloaden. Je kunt hier ook een persoonlijk bericht toevoegen voor op het certificaat (bijv. Uitstekende prestaties!) en zo nodig kun je hier spelfouten in de namen verbeteren. Let op: als je kiest voor "Allemaal selecteren" en je voegt daarna een deelnemer toe aan de groepsruimte, zal hij of zij automatisch ook worden geselecteerd. |
Ik wil het certificaat niet op mijn cursustijdlijn maar wil ze wel printenGeen probleem. Je kunt het certificaat-generator-blok toevoegen en niet publiceren. Zo kan je nog handmatig de certificaten afdrukken zonder dat de gewone leden het blok zien. Je hoeft het later ook niet te verwijderen. |
Hoe verwijder ik het logo in zijn geheel?Je kunt het logo in een certificaat verwijderen en dan wordt het logo dat in de werkruimte-instellingen is ingesteld, gebruikt. Als je een logo hebt ingesteld in de workspace-instellingen en je wilt geen logo in een specifiek certificaat, dan verberg je het logo gewoon met een wit plaatje van 1 pixel. |