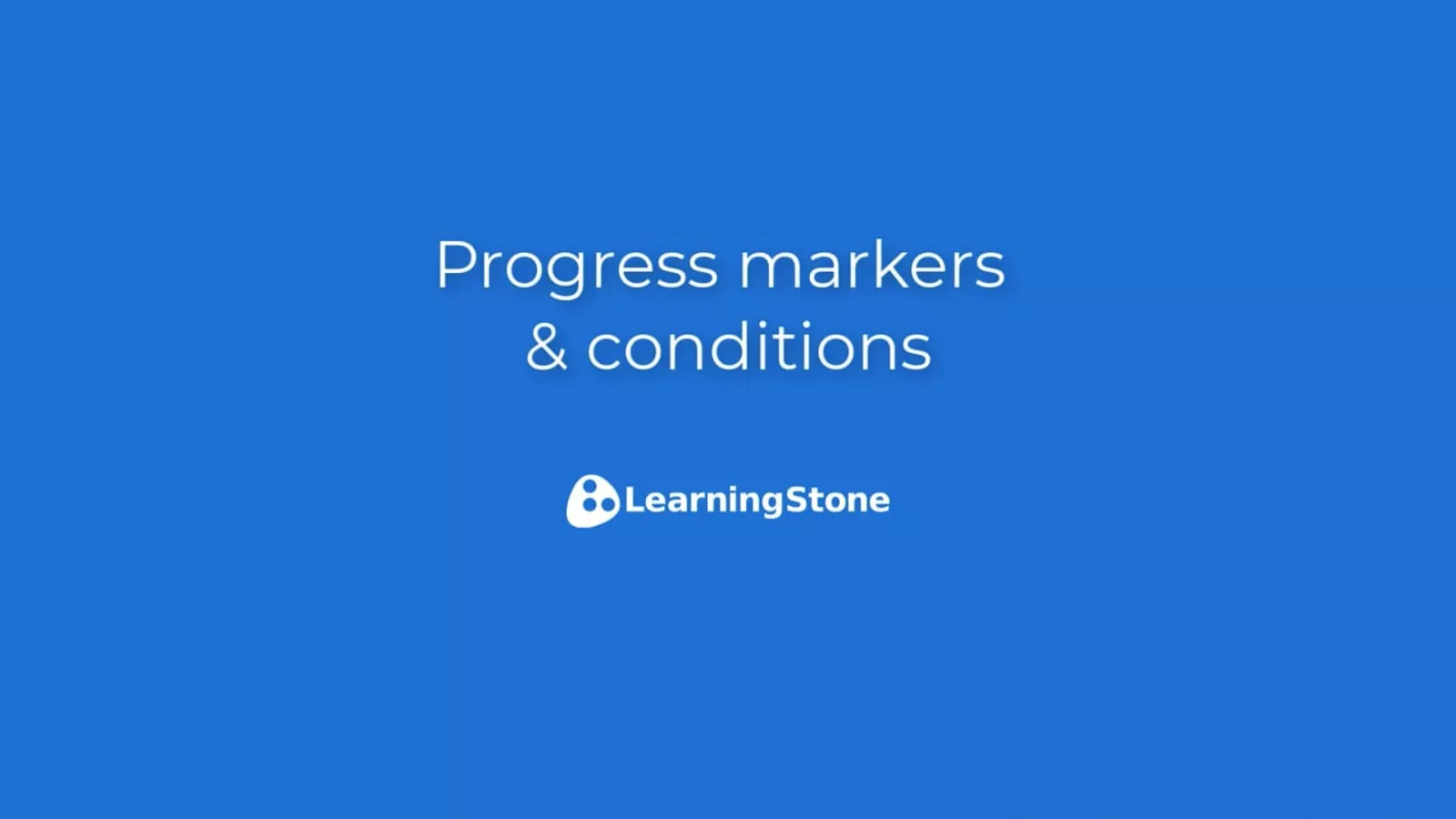How do I collect progress data in LearningStone?If you are training a group or coaching an individual, you might want to know if someone has understood something, is ready for a certain event, has finished an assignment or is doing better than the rest. LearningStone offers “Progress Markers” which you can add to blocks in the course timeline. More help on Course timelines Where can I find an example?You can find a course timeline containing progress marker examples with a progress conclusion in the “EXAMPLES” folder which you can find in the Course timeline library. Click on “Library” on the left and then on “Create or copy”.
|
What are Progress Markers?Progress markers are points in a course timeline that a participant can click on to tell the coach, trainer or the other members that something has been seen, achieved or understood. Examples of progress marker ‘questions’ are: ● Finished? (yes) ● What was the conclusion of the video? (text answer) ● How did you rate this training day? (1-5) ● I have uploaded my assignment (Done!) ● Course grade (text answer). You can also use answers to progress markers to conditionally show the subblocks of sections or other blocks. |
How do I add a Progress Markers?Click on pen-icon next to a block in the course timeline to add a progress marker. Scroll down to the bottom of the form that opens on the right. If that block-type has a progress marker option, you’ll find it here. You can add a question (text, long text, yes/no several types of multiple-choice questions or a 5-point scale). The progress marker will appear as a small green or black circle under the block of which the marker is added. |
How are the results of Progress Markers stored and shown?Each course timeline has its own progress report. The “Progress” button is shown at the top of the course timeline. It will only show up if you have added at least one progress marker. In the course settings, you can choose to share the progress report. You have the following options: ● Shared (everyone in the group sees all results) ● Shared for mentors (not for members) ● Private (only a member and the coach or manager) ● Hidden (the progress report is only shown to the coach or manager The chosen setting is also shown at the top of the progress report. |
Can I create “Coach-only” Progress Markers?Yes, simply check this option when you are adding a progress marker. This could be used for a grade or other feedback from the coach or trainer. The progress marker will appear as a black (instead of green) circle with a question that can be answered by clicking on the progress report. You can hide the whole block by not publishing it or let it be visible so that the participant can see what the coach or trainer fills in. If you don’t publish the block, the results will appear grayed out in the progress report and are only visible for the coach and manager. |
How can I show blocks conditionally?If you add a block (e.g. a section) and then add indented subblocks to it, you can decide to conditionally show the subblocks. Choose the “Display Options” of the top level block. Show subblocks if the result of > Progress Marker A “Equal to” 10 More on this in the help on Course timelines |
How can I delete my answers?Coaches and managers can delete answers to progress markers in two ways: - Choose “Delete my answers” in the Progress Report - Go to the specific Progress marker at the bottom of a block within the course timeline editor and choose “Delete my answer” |
Can I use the progress report for gamification?You could tell your participants to compete with each other. This could be to simply feel connected or to really speed up the learning. It’s up to you! All you need to do is add progress markers and share the progress report. Go to the course timeline settings (click on the pen-icon to edit and click on “Settings”) and choose “Shared”. The progress button will appear above the course timeline and will be available for everyone. You can always check if the progress report is being shared at the bottom of the report. |
Can I mark attendance?Yes, just create a text course timeline block, add a progress marker with a multiple-choice question “Attended? Yes/No”. Check the “Coach or manager only” option and if you don’t want to let the members to see this, do not publish the block. |
How can I export progress data?If you open a progress report, you’ll find the option of downloading the results as a CSV file or an Excel file. |
How do I add hidden trainer notes to the progress report?Simply add a text block with a progress marker containing an “essay” question called “Notes – private”. Call the text block something like “Trainer Notes – not published” and do not publish this block. |
How do I create a certificate, diploma or award?If you want your participants to receive a certificate with your logo at the end of a course (or several during the course if you prefer), you simply add a Certificate Generator block to your course timeline. |